Программу Для Открывания Ods Файлов
- Программа Для Фотошопа
- Программа Для Установки Драйверов
- Программа Для Рисования
- Программа Для Скачивания
Лучшая программа для открытия файлов, скачивайте легально и бесплатно. Программа, простая. Формат файла ODS - описание, чем открыть? Файлы формата ODS открываются специальными программами. Чтобы открыть нужный тип формата, изучите описания файлов и скачайте одну из предложенных программ. Расширение ОРВ файл отдается файлам, созданным с помощью программы Calc - табличного приложения, которое является основой XML, но содержит таблицы, диаграммы и другие Полезные ссылки. Подробная информация о формате файла ODS Convert ODS file.
Содержание. Способы открытия документов формата ODS OpenDocument Spreadsheet (ODS), разработанный сообществом OASIS, при своем создании подразумевался, как бесплатный и свободный аналог форматам Excel. Его увидел мир в 2006 году. В настоящее время ODS является одним из основных форматов целого ряда табличных процессоров, включая популярное бесплатное приложение OpenOffice Calc. Фильм v.i.p памела андерсон. А вот с Эксель у данного формата «дружба» закономерно не получилась, так как они являются естественными конкурентами.
Если открывать документы в формате ODS Эксель стандартными средствами умеет, то возможность сохранения объекта с таким расширением компания Microsoft отказалась внедрять в свое детище. Причин открывать формат ODS в Excel может быть множество. Например, на компьютере, где нужно запустить электронную таблицу, просто может не оказаться приложения OpenOffice Calc или другого аналога, но будет установлен пакет Microsoft Office. Может случиться и так, что над таблицей следует провести операцию теми инструментами, которые имеются только в Экселе. Кроме того, некоторые пользователи среди множества табличных процессоров овладели навыками работы на должном уровне только с Экселем. Вот тогда и становится актуальным вопрос открытия документа именно в этой программе. Открывается формат в версиях Эксель, начиная с Excel 2010, довольно просто.
Процедура запуска мало чем отличается от открытия любого другого табличного документа в этом приложении, включая объекты с расширением xls и xlsx. Хотя и тут есть свои нюансы, на которых мы подробно остановимся ниже. А вот в более ранних версиях этого табличного процессора процедура открытия значительно отличается. Это связано с тем, что формат ODS появился только в 2006 году.
Разработчикам Microsoft возможность запуска данного вида документов для Excel 2007 приходилось внедрять практически параллельно с его разработкой сообществом OASIS. Для Excel 2003 пришлось вообще выпускать отдельный плагин, так как данная версия была создана задолго до выхода в свет формата ODS. Впрочем, даже в новых версиях Эксель не всегда удается отобразить указанные электронные таблицы корректно и без потерь. Иногда, при использовании форматирования не все элементы удается импортировать и приложению приходится восстанавливать данные с потерями. В случае возникновения проблем появляется соответствующее информационное сообщение. Но, как правило, на целостность данных в таблице это никак не влияет.
Давайте сначала подробно остановимся на открытии ODS в актуальных версиях Эксель, а потом кратко опишем, как эта процедура происходит в более старых. Читайте также: Способ 1: запуск через окно открытия документов Прежде всего, остановимся на запуске ODS через окно открытия документа. Эта процедура очень похожа на процедуру открытия подобным способом книг формата xls или xlsx, но имеет одно небольшое, но значимое отличие. Запускаем Эксель и переходим во вкладку «Файл».
В открывшемся окне в левом вертикальном меню щелкаем по кнопке «Открыть». Запускается стандартное окно для открытия документа в Эксель. В нем следует переместиться в ту папку, где располагается объект в формате ODS, который требуется открыть.
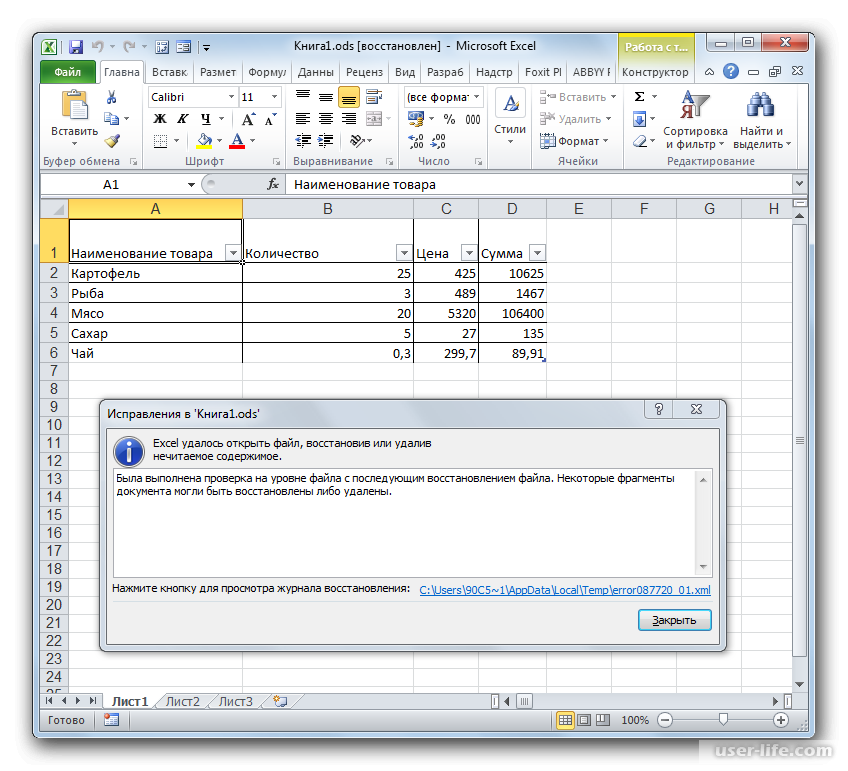
Далее следует переставить переключатель форматов файлов в данном окне в позицию «Электронная таблица OpenDocument (.ods)». После этого в окне отобразятся объекты в формате ODS.
Это и есть то отличие от обычного запуска, о котором был разговор выше. После этого выделяем наименование нужного нам документа и жмем на кнопку «Открыть» в правой нижней части окна. Документ будет открыт и отобразится на листе Excel. Способ 2: запуск двойным кликом кнопки мыши Кроме того, стандартным вариантом открытия файла является его запуск двойным кликом левой кнопки мыши по наименованию. Таким же способом можно открыть и ODS в Эксель. Если на компьютере не установлено приложение OpenOffice Calc и вы не перепоручали другой программе открытие формата ODS по умолчанию, то с запуском таким способом в Excel вообще не будет проблем. Файл откроется, так как Эксель распознает его, как таблицу.
Но если на ПК установлен офисный пакет OpenOffice, то при двойном нажатии кнопки мыши по файлу он запустится в Calc, а не в Эксель. Для того, чтобы произвести запуск именно в Excel, придется провести некоторые манипуляции. Для вызова контекстного меню кликаем правой кнопкой мыши по иконке документа ODS, который нужно открыть.
В списке действий выбираем пункт «Открыть с помощью». Запускается дополнительное меню, в котором в перечне программ должно быть указано наименование «Microsoft Excel». Щелкаем по нему. Производится запуск выбранного документа в Экселе. Но вышеописанный способ подойдет только для разового открытия объекта. Если вы планируете постоянно открывать документы ODS в Эксель, а не в других приложениях, то есть смысл сделать именно данное приложение программой по умолчанию для работы с файлами с указанным расширением.
После этого не нужно будет для открытия документа каждый раз проводить дополнительные манипуляции, а достаточно будет произвести двойной щелчок левой кнопкой мыши по нужному объекту с расширением ODS. Кликаем по иконке файла правой кнопкой мыши. Опять в контекстном меню выбираем позицию «Открыть с помощью», но на этот раз в дополнительном списке кликаем по пункту «Выбрать программу». Существует также альтернативный вариант перехода в окно выбора программы. Для этого опять нужно клацнуть правой кнопкой мыши по иконке, но на этот раз в контекстном меню выбрать пункт «Свойства». В запустившемся окне свойств, находясь во вкладке «Общие», кликаем по кнопке «Изменить», которая расположена напротив параметра «Приложение». При первом и втором варианте действий запустится окно выбора программы.
В блоке «Рекомендуемые программы» должно располагаться наименование «Microsoft Excel». Выделяем его. Обязательно следим за тем, чтобы у параметра «Использовать выбранную программу для всех файлов такого типа» стояла галочка. Если она отсутствует, то следует установить её. После выполнения вышеуказанных действий следует нажать на кнопку «OK». Теперь внешний вид иконок ODS несколько изменится. В нем будет добавлен логотип Эксель.
Произойдет и более важная функциональная перемена. При двойном клике левой кнопки мыши по любой из этих иконок документ будет автоматически запущен именно в Эксель, а не в OpenOffice Calc или в другом приложении. Существует ещё один вариант назначить Excel приложением по умолчанию для открытия объектов с расширением ODS. Этот вариант более сложный, но, тем не менее, существуют пользователи, которые предпочитают пользоваться именно им.
Программа Для Фотошопа
Щелкаем по кнопке «Пуск» Windows, расположенной в нижнем левом углу экрана. В открывшемся меню выбираем пункт «Программы по умолчанию».
Программа Для Установки Драйверов
Если в меню «Пуск» вы не обнаружите данного пункта, то выбирайте позицию «Панель управления». В открывшемся окне Панели управления переходите в раздел «Программы». В следующем окне выбирайте подраздел «Программы по умолчанию».
После этого запускается то же окно, которое откроется, если бы мы кликнули по пункту «Программы по умолчанию» непосредственно в меню «Пуск». Выбираем позицию «Сопоставление типов файлов или протоколов к конкретным программам». Запускается окно «Сопоставление типов файлов или протоколов к конкретным программам». В перечне всех расширений файлов, которые зарегистрированы в системном реестре вашего экземпляра Windows, ищем наименование «.ods». После того, как вы его отыскали, выделяем данное наименование. Далее щелкаем по кнопке «Изменить программу», которая расположена в правой части окна, сверху от перечня расширений.
Опять открывается знакомое нам окно выбора приложения. Тут также нужно кликнуть по наименованию «Microsoft Excel», а затем нажать на кнопку «OK», как мы это делали в предыдущем варианте.
Но в некоторых случаях, вы можете не обнаружить «Microsoft Excel» в списке рекомендуемых приложений. Особенно это вероятно, если вы используете старые версии данной программы, у которых ещё не была предусмотрена ассоциация с файлами ODS. Также это может случиться по причине сбоев в системе или вследствие того, что кто-то принудительно удалил Эксель из списка рекомендуемых программ для документов с расширением ODS. В этом случае в окне выбора приложений следует нажать на кнопку «Обзор». После выполнения последнего действия запускается окно «Открыть с помощью». Оно открывается в папке расположения программ на компьютере ( «Program Files»). Нужно перейти в директорию размещения файла, который запускает Эксель.
Для этого перемещаемся в папку под названием «Microsoft Office». После этого, в открывшейся директории нужно выбрать каталог, который содержит в себе наименование «Office» и номер версии офисного пакета. Например, для Excel 2010 – это будет наименование «Office14». Как правило, на компьютере установлен только один офисный пакет от Майкрософт. Поэтому просто выбирайте папку, которая содержит в своем названии слово «Office», и жмите на кнопку «Открыть». В открывшейся директории ищем файл с названием «EXCEL.EXE». Если в вашем Windows не включен показ расширений, то он может называться «EXCEL».
Это файл запуска одноименного приложения. Выделяем его и жмем на кнопку «Открыть». После этого возвращаемся в окно выбора программы. Если даже раньше среди списка приложений наименования «Microsoft Excel» не было, то теперь оно обязательно появится.
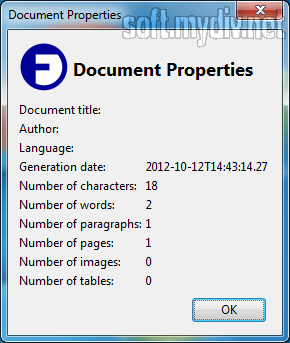
Выделяем его и клацаем по кнопке «OK». После этого выполнится обновление окна сопоставления типов файлов. Как видим в окне сопоставления типа файлов, теперь документы с расширением ODS по умолчанию будут ассоциироваться с Excel. То есть, при двойном нажатии по иконке данного файла левой кнопкой мыши, он будет автоматически открываться в Эксель. Нам только остается завершить работу в окне сопоставления типов файлов, нажав на кнопку «Закрыть». Способ 3: открытие формата ODS в старых версиях Excel А теперь, как и обещали, вкратце остановимся на нюансах открытия формата ODS в старых версиях Эксель, в частности в Excel 2007, 2003.
В Excel 2007 два варианта открытия документа с указанным расширением:. через интерфейс программы;. посредством клика по его иконке.
Первый вариант, по сути, ничем не отличается от аналогичного способа открытия в Excel 2010 и в более поздних версиях, который мы описали чуть выше. А вот на втором варианте остановимся более подробно. Переходим во вкладку «Надстройки». Выбираем пункт «Импорт файла в формате ODF».
Также можно эту же процедуру выполнить через меню «Файл», выбрав позицию «Импорт электронной таблицы в формате ODF». При выполнении любого из этих вариантов запускается окно импорта. В нем следует выбрать нужный вам объект с расширением ODS, выделить его и нажать на кнопку «Открыть».
Drpsu11.8 программы для установки драйверов. »нформацию об устройствах может к примеру дать программа hwinfo32.на мой взгл€д удобнее хранить эти драйверпаки на флешке в виде ZIP или RAR архивов, так как тотал командер может искать внутри ZIP и RAR, а внутри 7Z нет.
После этого документ будет запущен. В Excel 2003 все гораздо сложнее, так как данная версия вышла раньше, чем был разработан формат ODS. Потому, чтобы открывать документы с данным расширением в обязательном порядке требуется установить плагин Sun ODF. Инсталляция указанного плагина выполняется в обычном режиме. После установки плагина появится панель под названием «Sun ODF Plugin». На ней будет размещена кнопка «Импорт файла в формате ODF».
Кликаем по ней. Далее нужно кликнуть по наименованию «Импорт файла». Запускается окно импорта. Требуется выделить искомый документ и нажать на кнопку «Открыть».
После этого он будет запущен. Как видим, открытие таблиц формата ODS в новых версиях Excel (2010 и выше) не должно вызывать сложностей. Если же у кого и возникнут проблемы, то данный урок позволит преодолеть их.
Хотя, несмотря на простоту запуска, далеко не всегда удается отобразить в Эксель данный документ без потерь. А вот в устаревших версиях программы открытие объектов с указанным расширением сопряжено с определенными трудностями, вплоть до необходимости установки специального плагина.
Сейчас обсуждаем Анни2: 5 февраля в 22:42 Как сделать историю в ВК через браузер в телефоне? Алексей Николаевич: 5 февраля в 22:40 Как Вы и отметили, мой Дуги стал кирпичом. Очень хороший совет по «окирпиченной» прошивке, но как.
Программа Для Рисования
Аноним: 5 февраля в 21:48 мне не что не помогло флешка пришла с Китая. Александр Николаевич Еременко: 5 февраля в 20:22 Как в АНДРОИДе пользоваться Менеджером очереди?
Программа Для Скачивания
Александр: 5 февраля в 20:05 Приветствую, сделал как написано но даже папка не создалась.((. Александр: 5 февраля в 19:00 Отличная скорость. Спасибо МГТС оптике Анастасия: 5 февраля в 18:35 Ну да я так и поняла!
Спасибо Вам за быструю обратную связь! А если разрезанный кусок один будет ч. Не забудь обновить браузер!