Инструкция По Начислению Зарплаты
Jun 30, 2013 - А вот документы, расположенные на закладке 'Расчет зарплаты', нужно вводить обязательно. Думаю, что в случае начисления отпускных, командировочных или больничных, вопросов, каким документом их отразить, возникать не должно, а вот на отпуске за свой счет мне бы хотелось.
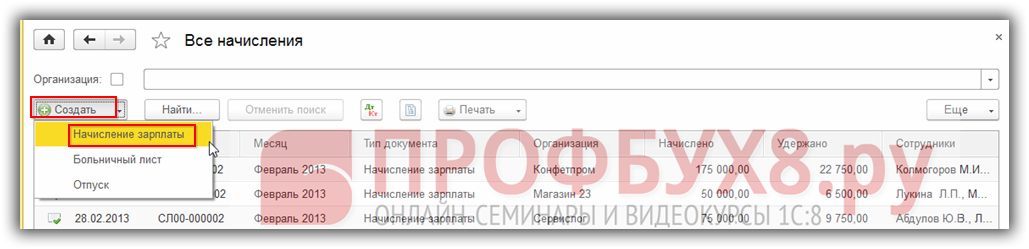
Инструкция по начислению зарплаты в программе 8.3- Начисление зарплаты в 1С Бухгалтерия. Рассмотрим пошаговую инструкцию по ведению кадрового учета в программе 1С Бухгалтерия 8.3 (3.0). Основные операции — это: прием на работу;; расчет и начисление заработной платы;; выплата зарплаты по ведомостям. Я специально взял чистую конфигурацию, чтобы проделать все шаги, начиная. Должностная инструкция бухгалтера по расчету заработной платы. Общие положения.
Начисление зарплаты в 1С 8.2 (8.3) Бухгалтерия по шагам (для начинающих) » » » Начисление зарплаты в 1С 8.2 (8.3) Бухгалтерия по шагам (для начинающих) Расчет и начисление зарплаты в 1С Бухгалтерии 8.2 (аналогично и в 1С 8.3) можно осуществить двумя способами:. Вручную – с помощью создания документов в определенной последовательности;. С помощью Помощника по учету зарплаты. Для начинающих изучать 1С 8.2 мы рассмотрим как это сделать пошагово.
Видео по начислению зарплаты в 1С можно посмотреть в наших видеокурсах.
Рассмотрим, как начислить зарплату в пошагово для начинающих. На примере демо-базы, которая входит в комплект поставки. В демонстрационную базу уже занесены пользователи: «Генеральный директор», «Начальник отдела кадров», «Начальник расчетного отдела» и «Системный программист». У каждого из пользователя имеется свой интерфейс «Начальной страницы».
Не редкость, что в некоторых организациях кадровый учет и расчет зарплаты ведет один человек и ему нужно иметь доступ ко всем разделам учета одновременно. Настройка прав пользователя для расчета В предыдущей я пошагово рассматривал стандартный вариант, где пользователь заходил как «Начальник отдела кадров». Теперь рассмотрим вариант, когда одному сотруднику нужны все функции программы 1С. Заодно изменим там дату приема сотрудника и добавим ему вычет на ребенка, но об этом ниже. Если Ваши внедрены правильно, можете переходить сразу к следующему пункту инструкции — начисление заработной платы в 1С 8.3.
Для этого зайдем в систему под «Системным программистом» (на данный момент только у него есть право на редактирование пользователей). Идем в меню «Администрирование», пункт «Настройка пользователей и прав».
Нажимаем на ссылку «Пользователи». Выбираем двойным щелчком мышки строку «Савинская З.Ю.(Системный программист)» и переходим по ссылке «Права доступа» к таблице «Группы доступа».
Добавим сюда еще две группы: «Старшие кладовщики» и «Старшие расчетчики»: Вернемся в «Главное» и нажмем кнопку «Записать и закрыть». Закроем все ранее открытые окна, кроме окна «Начальная страница». Следующий наш шаг — начисление зарплаты для последующей выгрузки в бухгалтерию. Как в 1С 8.3 начислить зарплату и рассчитать вычет за ребенка Как видим, нам доступны и режим «Работа с кадрами», и режим «Расчеты и выплаты»: В прошлой мы года приняли на работу сотрудника – Борового Дмитрия Валентиновича. Давайте исправим дату принятия его на работу на года, а в сентябре начислим ему зарплату за август. Чтобы найти нужный нам документ, в меню «Кадры» выберем «Приемы, переводы, увольнения»: Найдем в списке документ о приеме Борового Дмитрия Валентиновича и исправим его дату на года: Получите 267 видеоуроков по 1С бесплатно:.;.;. Из документа зайдем в «Карточку сотрудника» и по ссылке «Налог на доходы» создадим «Заявление на стандартные вычеты».
Допустим, что у Борового Д.В. Ноутбук hp pavilion 15-e011sr драйверы windows 7. Один ребенок до 18 лет. Проводим и закрываем документ. Теперь можно приступить к расчету з/п в 1С ЗУП 8.3. В главном меню нажимаем «Зарплата», пункт «Начисление зарплаты и взносов»: В форме списка документов по начислению нажимаем кнопку «Создать». Откроется форма документа «Начисление зарплаты и взносов». Установим в поле «Месяц» – «Август», дату документа поставим года.
В документе есть кнопка «Заполнить», при нажатии на которую программа сама проверит, кому не делались начисления в предыдущие периоды, и заполнит таблицу с сотрудниками. Так как мы используем демонстрационную конфигурацию 1С, нам выйдут все сотрудники, которым нужно начислять зарплату за август.
Нам для наглядности нужен только «Боровой Д.В.». Воспользуемся кнопкой «Подбор» и выберем из списка только его. Если все верно, увидим такую картину: Сразу можно посмотреть «» сотрудника. Нажмем на кнопку «Расчетный листок»: Проверим данные: всего начислено к выплате заработной плате 24761,90 руб. Вычтем Вычет по НДФЛ на ребенка 1400 руб. И возьмем 13%.
Все верно, получаем 3037 руб. Нажимаем «Провести и закрыть».
Вот и всё, заработная плата в 1С ЗУП 8.3 начислена и рассчитана. Начисление переработки (сверхурочных) часов в 1С ЗУП 3.0 В конфигурации ЗУП 3.0 для отражения сверхурочных часов предусмотрен соответствующий документ «Работа сверхурочно».
Зайдем в меню «Зарплата» и выберем «Работа сверхурочно»: В форме списка документов нажмем «Создать». Откроется форма создаваемого документа. Допустим, что наш сотрудник отработал г. 5 часов и 28.08.205 г.
4 часа внеурочно. Месяц ставим «Август 2015», указываем даты в разделе «Дни работы». Причиной переработки укажем «Производственные нужды». Ниже, в таблице «Часы сверхурочной работы» выбираем кнопкой «Подбор» сотрудника и в колонках с нашими датами ставим количество переработанных часов. Вот, что у меня получилось: Обратите внимание на флажки «Согласие на сверхурочную работу получено» и «Время учтено». Они должны быть установлены. Нажимаем «Записать и провести».
Вернемся к нашему документу «Начисление зарплаты и взносов» (главное меню «Зарплата», пункт «Начисление зарплаты и взносов»). Зайдем в него: Программа сразу «видит», что произошли изменения для одного сотрудника, и предлагает сделать пересчет. Нажимаем кнопку «Пересчитать сотрудника». В результате, в табличной части документа видим уже две строки по сотруднику: Посмотрим расчетный листок: Как видим, все рассчитано верно. Аналогично оформляются и документы «Работа в выходные и праздники». Заходим в «Главное меню» – «Зарплата», пункт «Работа в выходные и праздники». Закроем расчетный листок.
На вкладках «НДФЛ» и «Взносы» отражены расчеты данных показателей: Тут же можно распечатать «Карточку учета по страховым взносам». Нажимаем «Провести и закрыть». Выплата зарплаты в 1С ЗУП описана.
К сожалению, мы физически не можем проконсультировать бесплатно всех желающих, но наша команда будет рада оказать услуги по внедрению и обслуживанию 1С. Более подробно о наших услугах можно узнать на странице или просто позвоните по телефону +7 (499) 350 29 00. Мы работаем в Москве и области.